Knowledge Base - Preparing Your Presentations for the Conference
Internet connections are not available in the Conference presentation rooms, so NCEMSF recommends that presenters prepare their presentations for use in an offline environment. The following tips should help ensure a seamless presentation experience.
- If you developed your presentation using a web-based office suite (such as Google Docs or Microsoft Office Online), be sure to save or export the presentation into a Microsoft PowerPoint file (.ppt or .pptx) you can save to your computer.
- If your presentation has embedded images or videos, save copies to your computer and plan to open them from the file icon, rather than having them in the presentation.
- For images, visit the source website and right-click (or hold Control and then click for Mac users), then select "Save File As," "Save Target As," or "Download File" from the menu that appears. You may be given the option of where to save the file; if not, your web browser will save it to a pre-selected folder (usually your Downloads or Documents folder). Move all files for your presentation to a single folder so you can find them easily.
- For YouTube videos, use a service that downloads the video file to your computer. One example is KeepVid. To use KeepVid:
- Find your video on YouTube, then copy the URL from the address bar.
- Go to the KeepVid website at http://www.keepvid.com.
- Paste the YouTube URL into the bar at the top of the screen, then click the "Download" button to the right of that bar. Please note that ads on the page may also contain download buttons. The image below indicates the correct button to click (marked with a green circle). Do not click the button covered by the red X.
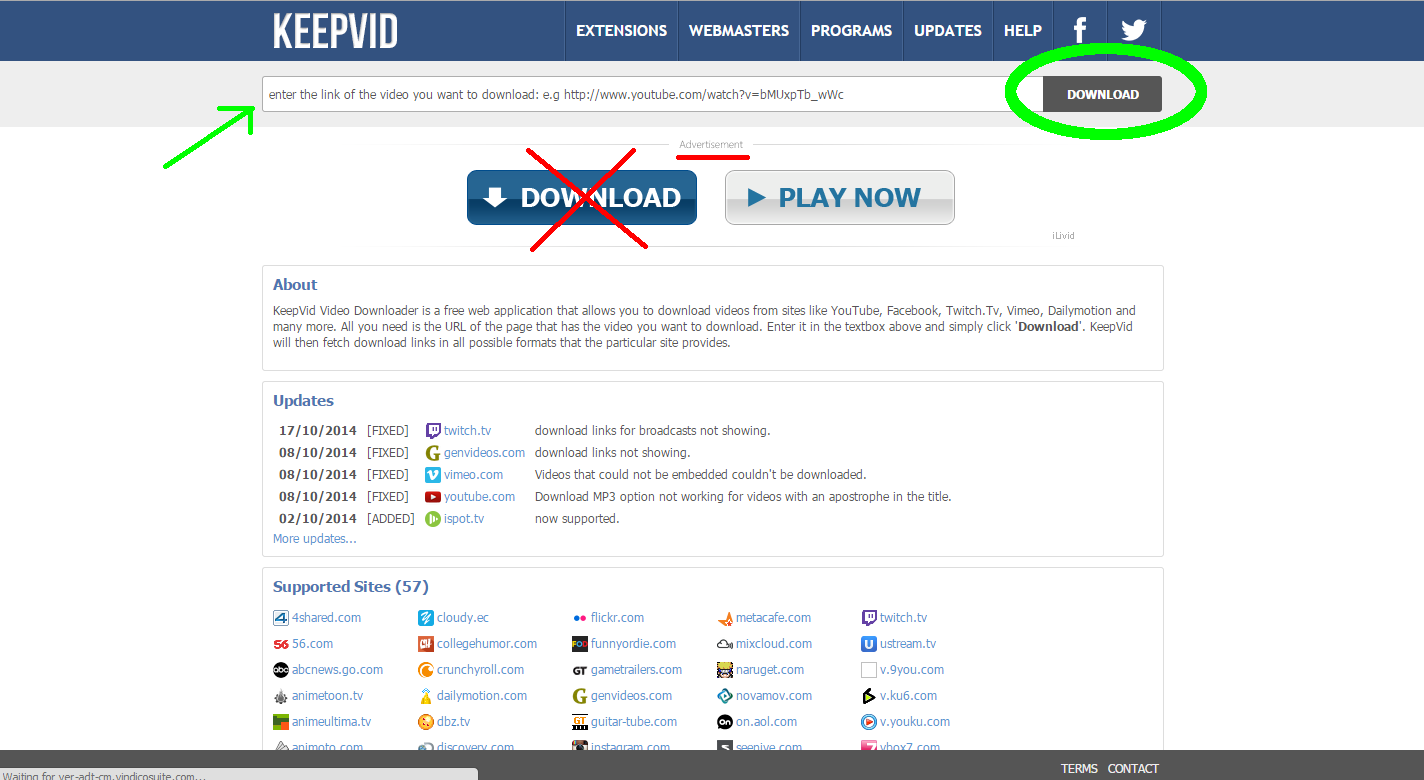
- You will be presented with a screen giving multiple download options. Please pick the MP4 option that has the highest quality. (Quality is indicated by a number followed by the letter P. 720p is usually a good choice. 1080p is the quality of most HDTVs.) Do not pick an option that has the words "Video Only" or "Audio Only." After finding the option you want, right-click the corresponding link (Mac users should hold the Control key and click the link), then select "Save File As," "Save Target As," or "Download File" from the menu that appears. Save the file in a place you'll remember (or if you are not given the option of where to save the file, check your Downloads or Documents folder), then move it to a folder with the rest of your presentation files to be able to find it easily.
- After downloading the file, make sure it opens on your computer and meets your quality standards.
KeepVid is one of several tools that allow you to save videos from YouTube and other streaming services. Please note that some websites and programs that advertise this service are actually malware. NCEMSF staff have used KeepVid and have not encountered issues with it before. That said, NCEMSF does not endorse any particular vendor over another, and NCEMSF makes no guarantee about the quality of service received from KeepVid, the nature of the advertisements displayed, or the safety of your computer when visiting its website.
- NCEMSF encourages you to respect the copyright of others. Please ensure you have proper permissions before downloading videos and images to use in your presentations.
- If you are using Prezi, download a portable version as follows (or view a video which demonstrates these steps):
- Go to your Prezi library and open the specific presentation you wish to download.
- Click the Download button at the botton of the screen (next to buttons such as "Edit" or "Embed").
- A pop-up window will appear, giving you options on how you want to download your presentation. Please click "Presenting" (not "Editing and Presenting").
- The window will then say it is preparing your presentation for download. Please allow several minutes for the system to process the request.
- Once the presentation is ready to download, the download process should start automatically. If it does not, the window will show a link to manually restart the download.
- Copy the downloaded ZIP file to a thumb drive for use at the Conference.
- Practice by taking your laptop, disabling WiFi, and opening your presentation. Walk through your presentation steps and note which items need to be opened manually.
- Copy all presentation files to a thumb drive. NCEMSF staff will not have thumb drives available, so you must bring your own.
- On the day of your presentation, open all the files that are not embedded first, so they are ready to go. Then open your presentation. As you present, you can press the Esc key on the keyboard to exit presentation mode, then open the files from the taskbar. When you return to PowerPoint, just press F5 on the keyboard to resume the presentation where you left off.
- If you anticipate needing assistance with any of these steps, please visit the NCEMSF Registration Table before your presentation. Please be sure to allow sufficient time for NCEMSF staff to assist you prior to the scheduled start time of your presentation.
Thanks for helping educate the next generation of Collegiate EMTs. We hope you enjoy our annual Conference and look forward to seeing you again in the future!
Details
Created : 2015-12-06 13:18:55, Last Modified : 2015-12-06 13:30:34

 Very helpful
Very helpful  Could be better
Could be better  Not helpful
Not helpful 
Add a Comment